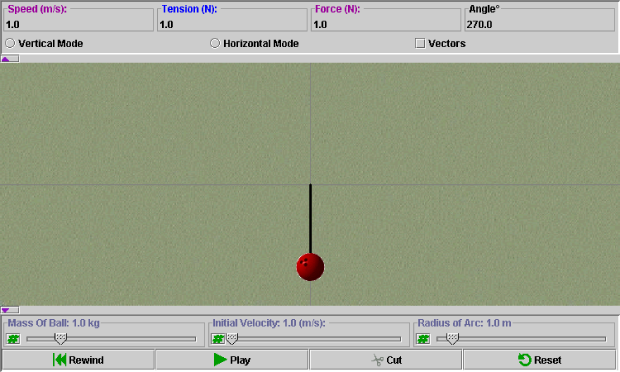
Click on a region in the image of the default applet display below to view a description of the corresponding feature:
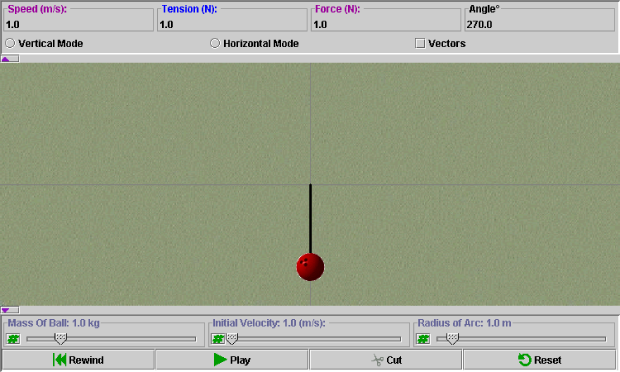
Swing the ball in a horizontal circle in order to study horizontal circular motion.
Position and Move the Ball - Click the left mouse button anywhere in the applet display panel to position the ball's starting point closest to where you clicked. You also can drag the ball around its circular path by holding down the left mouse button and dragging the cursor. Press "Play" at any time to start or resume the animation.
Continuous updates on the ball's speed, the tension and inward forces acting on the rod, and the position of the ball in an angle measured counter-clockwise from horizontally to the right all are displayed here.

The data display panel allows you to view or hide various applet options.
 |
| Select whether you would like the ball to move in a vertical or horizontal circle by clicking either the "Vertical Mode" or "Horizontal Mode" radio button. By default, the "Horizontal Mode" button is selected. |
 |
| Vectors allows you to view (when checked) or hide (when unchecked) a free body diagram of the tension and acceleration vectors. By default, this option is unchecked. |
Clicking the minimize arrow ( )
will hide the data display panel. The button will switch to a maximize arrow
(
)
will hide the data display panel. The button will switch to a maximize arrow
( )
- clicking this will show the data display panel once again.
)
- clicking this will show the data display panel once again.
You can adjust slider settings by either dragging the slider tab to the right (increase) or left (decrease), clicking to the right or left of the slider tab for fine adjustments, or entering an exact value in the data entry field that can be opened by clicking on the Data Entry button to the left of the slider.
 |
| Mass of Ball - This slider adjusts the mass of the ball between 0.000 kg and 5.000 kg in increments of 0.001 kg. |
 |
| Initial Velocity - This slider adjusts the initial velocity of the ball between 1.00 m/s and 25.00 m/s in increments of 0.01 m/s. |
 |
| Radius of Arc - This slider adjusts the radius of arc between 0.100 m and 10.000 m in increments of 0.001 m. |
The applet is controlled by the following buttons.
| Icon | Name | Description |
| |
Rewind | Run the applet again from the start without changing any settings. |
| |
Play | Start the motion. Once pressed, this button changes into a pause button. |
| |
Pause | Pause the applet. Once pressed, this button changes into a play button. |
| |
Cut | Cut the rod to release the ball. |
| |
Reset | Clear all settings and start the applet over from its default state. |
Clicking the minimize arrow ( )
will hide the data entry and control button panels. The button will switch to
a maximize arrow (
)
will hide the data entry and control button panels. The button will switch to
a maximize arrow ( )
- clicking this will show the data entry and control button panels once again.
)
- clicking this will show the data entry and control button panels once again.
Physics 20-30 v1.0
©2004 Alberta Learning (www.learnalberta.ca)
Last Updated: June 16, 2004