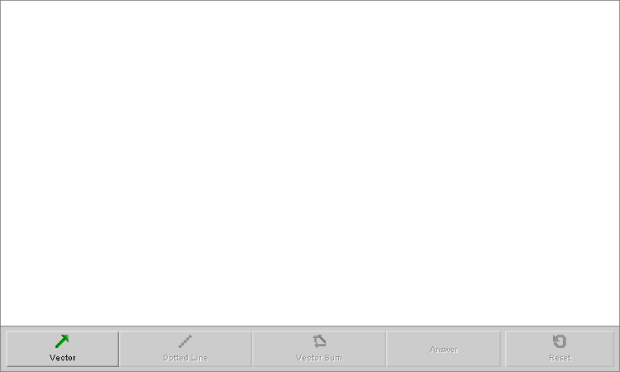
Click on a region in the image of the default applet display below to read a description of the corresponding feature:
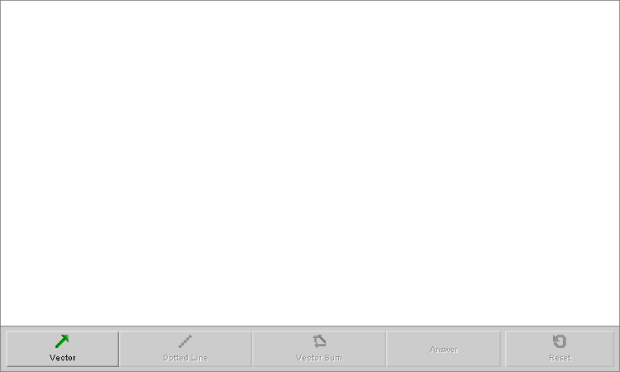
Draw vectors and determine their sum (resultant) graphically.
The applet is controlled by the following buttons.
| Icon | Name | Description |
| Vector | Allows you to draw a vector in the applet display panel using the mouse. You can change the vector's magnitude or direction by dragging either its tail or its tip. You can move the vector without changing it by clicking it somewhere near its middle and dragging it to a new position. To draw a second vector, repeat the above procedure, beginning by clicking the Vector control button. The applet will not allow you to draw more than two vectors. |
|
| Dotted Line | Allows you to draw a dotted line in constructing the parallelogram spanned by the two vectors. You can change a dotted line by dragging either its tail or its tip. You can move the line without changing it by clicking it somewhere near its middle and dragging it. This tool does not become active until two vectors have already been drawn. |
|
| Vector Sum | The "Vector Sum" tool becomes active only after two vectors have been drawn. This tool lets you draw a vector anywhere on the screen and works just like the "Vector" tool described above. Use this tool to draw an arrow representing the sum (resultant) of the two vectors drawn earlier, after either aligning them tip-to-tail or constructing the parallelogram spanned by the two vectors. The resultant vector will be drawn in blue. You can change your resultant by dragging either its tip or its tail end. You can move the resultant without changing it by clicking near the middle of the arrow and dragging it. |
|
| Answer | Becomes active after you have drawn a resultant (shown in blue). When selected, the correct resultant is shown in green. To compare the two resultants, you can move either vector by clicking on it and dragging it to a new position in the applet display panel. |
|
| Reset | Clear all settings and start the applet over from its default state. |
Physics 20-30 v1.0
©2004 Alberta Learning (www.learnalberta.ca)
Last Updated: June 16, 2004